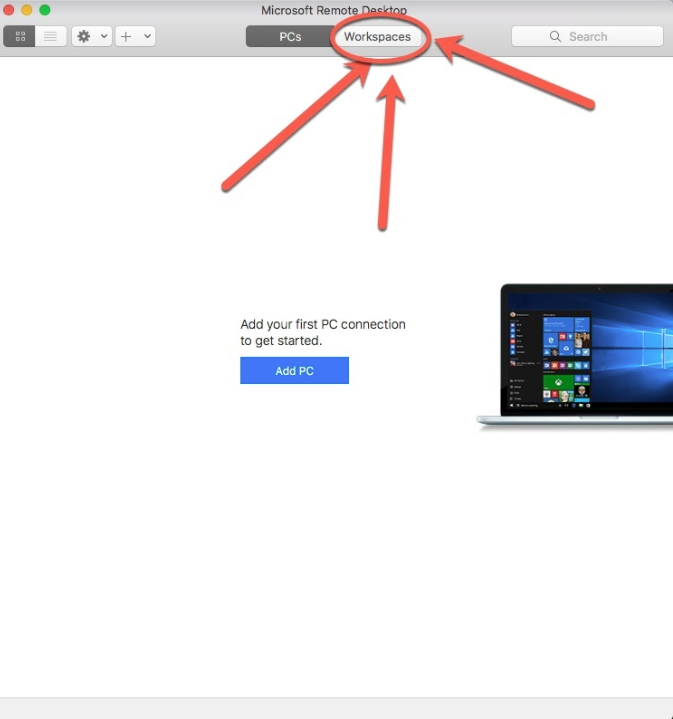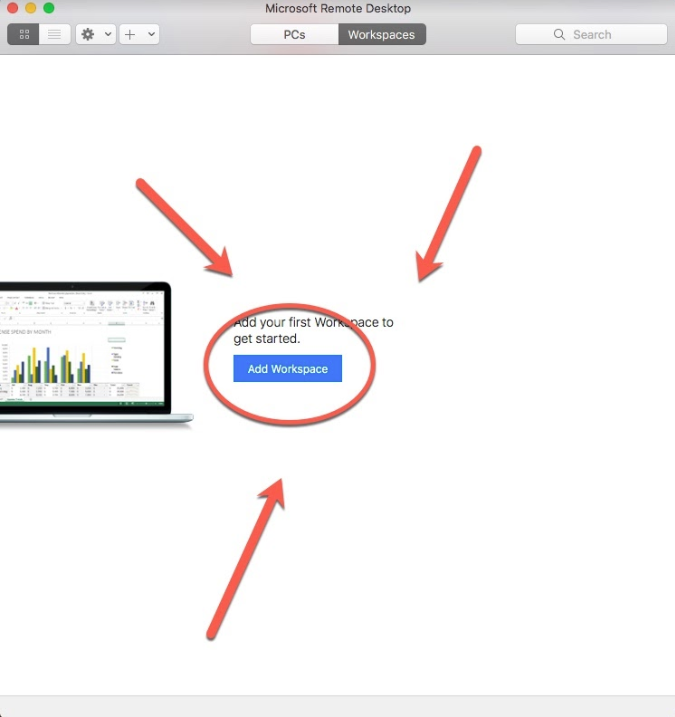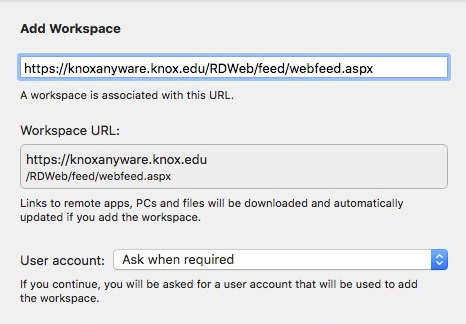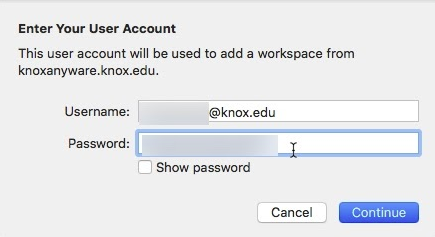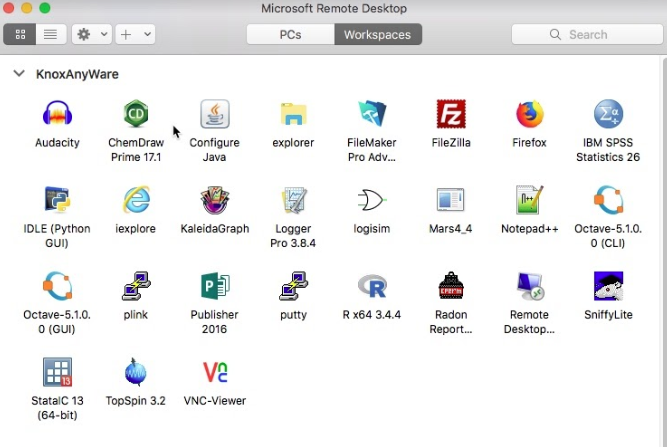...
Once the application is open, select the Workplace tab.
...
Next, click Add Workspace
...
It will ask you for URL. Copy the link on the next line and paste it to the like like it is shown below:
https://knoxanyware.knox.edu/RDWeb/feed/webfeed.aspx
...
After this, you will be prompted for your credentials.
UserName: your full Knox email address.
Password: your password.
...
You are now set! You should be able to see all of the applications available on Knox AnyWare.
...
If you are on a shared machine, you can log out of your session by selecting the trash icon in the application window next to the feed's title.
...
--------------------
TIPS
...
When you are ready to save your file using an application located on KnoxAnyWare you will see the following locations:
“This PC”
Documents: items stored here are on your network profile.
Desktop: items stored here are on your network profile.
If you want to have these files on your computer:
1. Go to your desktop
2. On the upper left you will see several tabs (apple,.. window, help). Click on "Go".
3. Go to the "Connect to Server..". It will be one of the last ones.
4. It will ask for Server Address. Type smb://students.knox.edu/ and click "Connect".
5. It will ask you for your name and password:
Name: insert your Knox email without @knox.edu.
Password: your Knox password
6. Make sure you log in as a registered user.
7. Click "Connect"
8. Drag the files you need to your desktop